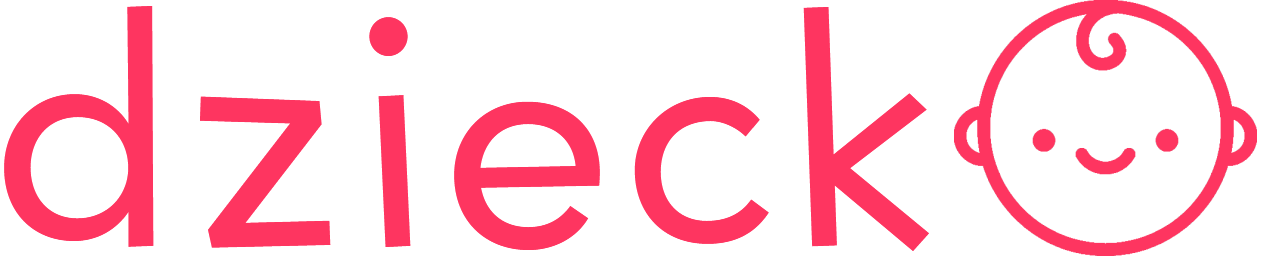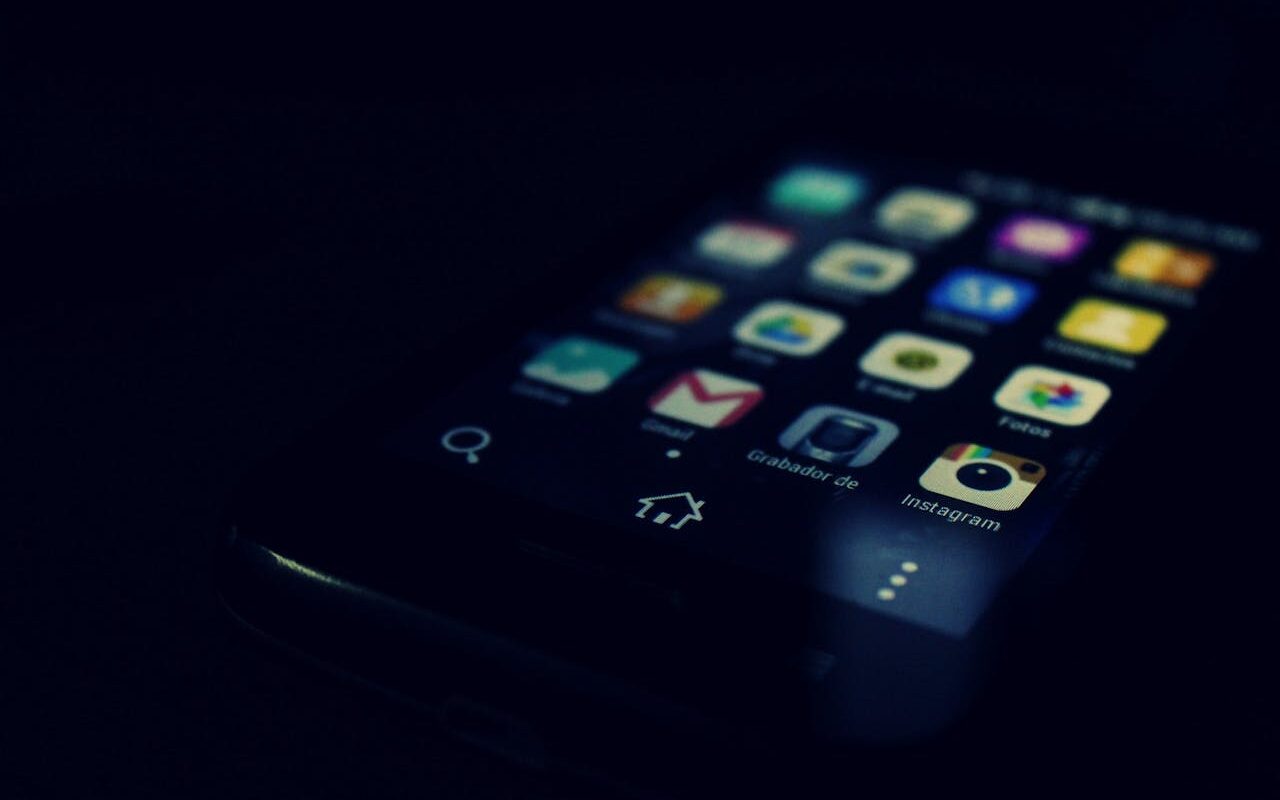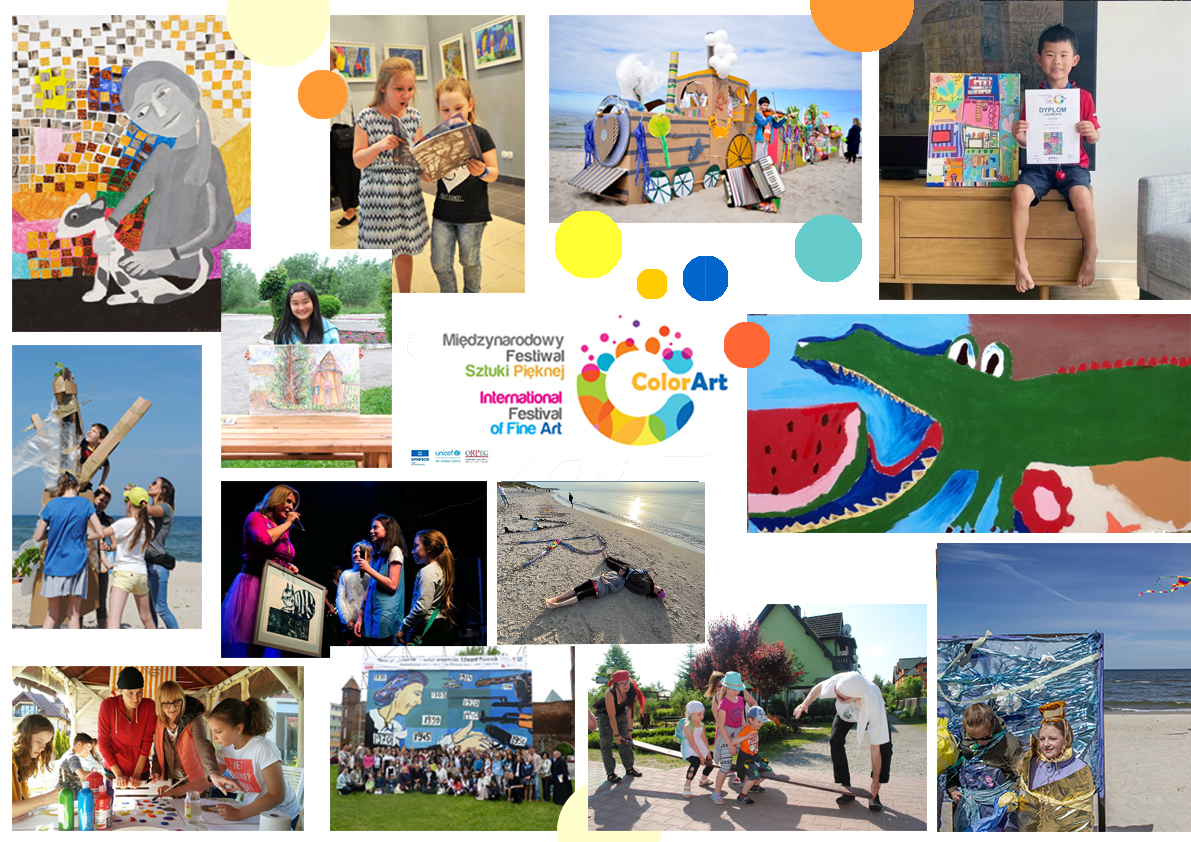Jeśli chodzi o tylko dwie liczby, średnią łatwo jest obliczyć w głowie. Ale gdy tylko w grę wchodzi więcej liczb lub ułamków dziesiętnych, sytuacja staje się bardziej skomplikowana. Na szczęście istnieje prosta funkcja w programie Excel, która robi to za Ciebie.
Wideo: pięć dodatkowych wskazówek dotyczących programu Microsoft Excel
Najczęściej uśredniamy liczby w kolumnie lub wierszu, takie jak cena wielu przedmiotów lub zakres wartości prędkości. Nie chodzi tu o skomplikowane obliczenia statystyczne, ale po prostu o ustalenie średniej wartości z dostępnych danych.
W takich sytuacjach chodzi o obliczenie średniej. Ze wszystkich wartości dodawana jest suma, która następnie jest dzielona przez liczbę wartości. Na przykład: w poniedziałek w klasie było 20 uczniów, we wtorek 26, a w środę suma wynosi 60, a ponieważ są trzy wartości, dzieli się ją przez trzy. Na tej podstawie obliczamy średnio 20 uczniów na dzień nauczania.
Oblicz średnią dzięki opcji ŚREDNIA
Excel jest bardzo pomocny, gdy chcemy obliczyć średnią. Funkcja ŚREDNIA po prostu pobiera wszystkie wartości z kolumny lub wiersza i wykorzystuje je do wykonania obliczeń opisanych powyżej. Wynik można następnie zapisać w innej komórce.
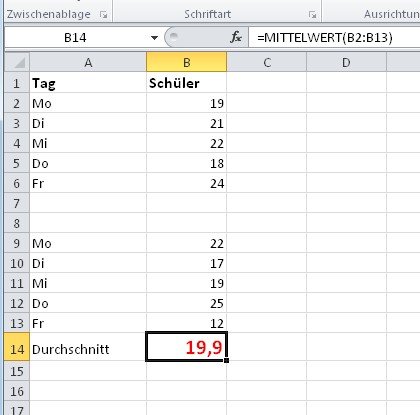 Dzięki funkcji ŚREDNIA możesz gwałtownie obliczyć średnią w Excelu (© Screenshot GIGA)
Dzięki funkcji ŚREDNIA możesz gwałtownie obliczyć średnią w Excelu (© Screenshot GIGA)
Oczywiście najpierw musisz wprowadzić wszystkie wartości. Po wybraniu wiersza możemy na górze wpisać odpowiednią funkcję lub pozwolić na jej zaznaczenie. Robimy to manualnie w następujący sposób:
Enter =ŚREDNIA() Wstaw zakres wartości w nawiasach. Zatem rozpocznij komórkę, dwukropek i zakończ komórkę. Zatem na naszym obrazku od komórki B2 do komórki B13 pełna funkcja to =ŚREDNIA(B2:B13).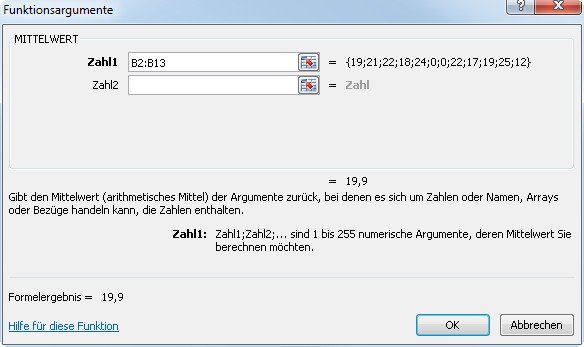 Przy odpowiednich argumentach funkcji Excel może obliczyć średnią (© Screenshot GIGA)
Przy odpowiednich argumentach funkcji Excel może obliczyć średnią (© Screenshot GIGA)
Można to również zrobić kilkoma kliknięciami. I w następujący sposób:
Wybierz ponownie komórkę docelową i kliknij symbol funkcji (fx). Otworzy się okno dialogowe wyboru funkcji. Wybierz funkcję ŚREDNIA, jeżeli jest widoczna, lub wyszukaj ją w polu wyszukiwania. Po kliknięciu OK pojawi się okno z argumentami funkcji. Tutaj możesz ponownie wprowadzić wartości komórek początkowych i końcowych. Ale łatwiej jest po prostu kliknąć myszką na pierwszą komórkę, przytrzymać mysz i przeciągnąć ją do ostatniej komórki. Potwierdź OK i odtąd ta komórka będzie zawsze obliczała średnią z wartości.
Oblicz średnią z niepowiązanych komórek
Przedstawiona metoda jest odpowiednia, jeżeli chcemy obliczyć średnią i wykorzystać jako podstawę sąsiadujące kolumny lub komórki.
A co jeżeli rozwiniemy przykład z powyższego obrazka i wprowadzimy liczbę studentów na pół roku? A teraz obliczmy, ilu uczniów było obecnych średnio w każdy wtorek.
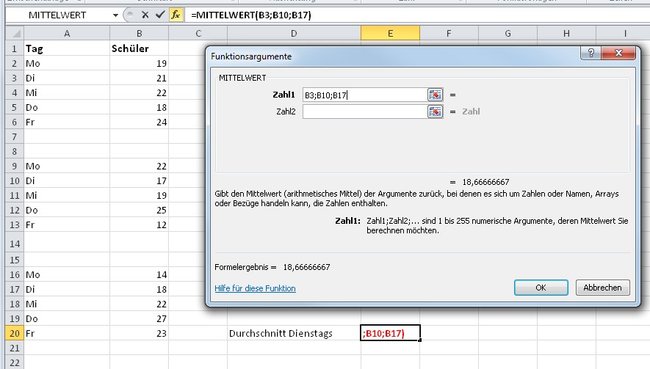 Oblicz średnią z kilku niepowiązanych komórek (© Screenshot GIGA)
Oblicz średnią z kilku niepowiązanych komórek (© Screenshot GIGA)
To też nie jest szczególnie trudne. W tym przypadku tej samej funkcji używamy manualnie, ale argumenty funkcji wprowadzamy jeden po drugim, oddzielając je znakiem a średnik.
Wygląda to tak:
=ŚREDNIA(B3,B10,B17)
To obliczenie uśrednia wartości komórek B3, B10 i B17.
Jeśli chcemy to kliknąć razem, najpierw postępujemy jak w powyższym przykładzie. Kiedy jednak klikamy razem różne parametry funkcji, nie przeciągamy zaznaczenia, ale klikamy poszczególne wartości. Musimy to zrobić Przytrzymaj klawisz Ctrl. Po kliknięciu OK otrzymujemy średnią wszystkich uczniów obecnych we wtorki w pokazanym przykładzie.
GIGA poleca
Więcej ciekawych artykułów
Spodobał Ci się post? Śledź nas na WhatsApp i Google News i nie przegap żadnych aktualności na temat technologii, gier i rozrywki.